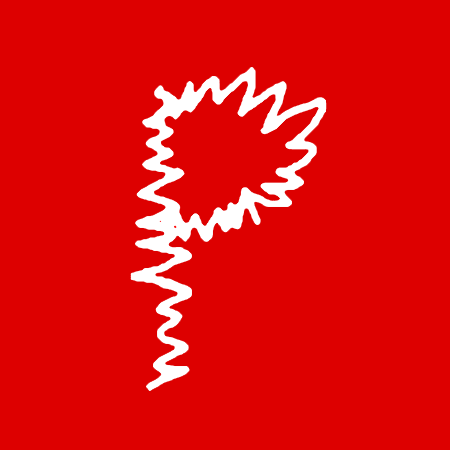[banner network=”altervista” size=”468X60″]
PREMESSA
Oggi vi mostro in esclusiva come cambiare l’immagine del telefono di Zune.
NON MI ASSUMO NESSUNA RESPONSABILITA’ IN CASO DI PERDITA DI DATI O ERRORI CHE POTREBBERO CAUSARE MALFNZIONAMENTO
Vi invito a effettuare il backup dei vostri file piu importanti presenti sul vostro dispositivo e a leggere tutta la procedura prima di procedere.
La procedura è stata testata con successo sull’ LG Optimus 7 E900, ma se avete altri dispositivi (sbloccati ovviamente) non dovrebbero esserci differenze.
Se volete integrare questa procedura in altri forum, vi chiedo di citare la fonte!
[banner network=”altervista” size=”468X60″]
PROCEDIMENTO
1) Per prima cosa procuratevi i seguenti tool (ripeto che il vostro dispositivo deve essere sbloccato almeno con interop-unlock):
LINK | Windows phone device center ( da installare sul pc)
LINK | WP7 Root tools (da installare sul Windows Phone)
LINK | ZipGenius (per aprire i file CAB)
Vi consiglio anche un editor grafico che gestisca le trasparenze (potete anche usare paint, ma i risultati potrebbero non essere dei migliori)
2) Ora installate tutte le applicazioni sovraelencate tranne WP7 Root Tools.
3) Collegate il vostro telefono al PC e assocatelo a Zune (attendete che finisca la sincronizzazione). Dopodichè aprite Windows Phone Device Center e attendete le istruzioni a video. Finite le varie procedure dovreste avere una nuova app installata sul telefono : TouchXperience. Avviatelo.
4) Ora installate WP7 Root tools tramite questo programma (basta fare doppio click sul file XAP e seguire le istruzioni a video) e quando avete finito di installarlo avviatelo.
5) Nell’applicazione spostatevi nel tab Policies e scorrete la lista fino all’applicazione TouchXperience, attivare l’interruttore corrispondende (come da immagine).

6) Tornate sulla finestra di TouchXperience e lasciate il telefono così
7) Tornate sul PC e, dal programma Windows Phone Device Center controllate che l’immagine del telefono sia nera (e non bianca)

NOTA BENE) Se così non fosse, vuol dire che il telefono non è associato al pc, basta chiudere sia Zune, che Windows Phone Device Manager, che TouchXperience (sul WP) e riaprirli nel seguente ordine: Zune, TouchXperience, Windows Phone Device Manager. Se ancora il telefono non dovesse associarsi, da TouchXperience, andare nel tab “Communications” e tappare su “PC connection”. Dovrebbe collegarsi. Se non si collega ancora scrivete nei commenti.

8) Quindi dal programma Windows Phone Device Center cliccare su “Explore Files and Folders”. Nella sidebar disinistra cliccare su “Windows”. Attendere il caricamento delle cartelle.

9) Cercare il file “oemavatar.cab” e trascinatelo in una cartella (vi consiglio di farne anche una copia nel caso qualcosa andasse storto. Scompatelo (possiamo usare Zip Genius) e modificate a vostro piacere le quattro immagini.
10) Ora chiudete e riaprite ZipGenius, cliccate su “nuovo” (barra in alto). Nella finestrella che apre, in “tipo file” (in basso) selezionate “FILES CAB (*.cab)” e cercate il file “oemavatar.cab”.
Alla finestra che appare (vi chiederà di sovrascrivere) cliccare su “si”. Si aprirà una nuova finestra che vi chiederà di scegliere i file da inserire: cercate le 4 immagini che avete già modificato e selezionatele tutte (tenendo premuto CTRL e cliccando su ogni file).
Infine clicchiamo su procedi.


11) Ora basta trascianre il file “oemavatar.cab” modificato nella cartella Windows del Windows Phone (tramite Windows Phone Device Center).
12) Per applicare la nuova immagine, andare su Zune e cliccare sul pulsante (presente sotto l’immagine del telefono) e cliccare su “rimuovi relazione con il telefono”.

A questo punto staccare e riattaccare il telefono al PC e attendere che Zune lo riconosca! Ora l’immagine deovrebbe essere quella modificata!
Io, ad esempio, ho fatto diventare di colore rosso il mio LG!

13) Per ripristinare le immagini di default, basta seguire la procedura dal punto 11 scegliendo, però, il file di copia (sempre rinominato in “oemavatar.cab”)
NOTA) Potreste anche midificare allo stesso modo le immagini che si trovano in basso a sinistra nella finestra di zune modificando il file msavatar.cab, ma non è stato testato