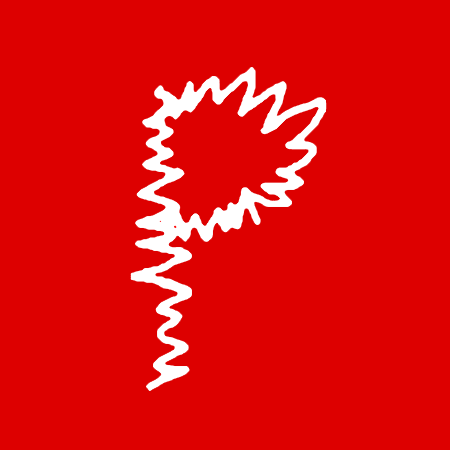[banner network=”adsense” size=”336X280″ type=”default” border=”FF0000″ background=”EEEEEE” text=”000000″ url=”004D1A”]
Welcome to the tutorial section for Device Diagnostics HUB 2.7!
This part of Device Diagnostics HUB is not integrated within the app, because I can update this page more frequently and adapt tutorials for future Windows 10 builds.
If you need this page with another language…
Compatibility table
- Desktop – Build 10586
- Device Portal | NOT SUPPORTED!
- Desktop – Build 14393
- Device Portal | EXPERIMENTAL SUPPORT, MAY NOT WORK CORRECTLY. You need to download “Let Device Diagnostics HUB see Device Portal” tool. You’ll find the download link inside the tutorial!
- Authentication |
Username + PasswordAuthentication is not supported! Please see notes within the procedure - Known issues | Shutdown + Restart currently not supported
- Mobile – Build 10586
- Device Portal | AVAILABLE
- Authentication | Passcode. “Remember Me” not supported
- Known issues | Battery section isn’t available
- Mobile – Build 14393
- Device Portal | AVAILABLE
- Authentication | Passcode. “Remember Me” supported from DDH 2.7
- Known issues | Some processes can’t be closed
- Hololens
- Tested with emulator Build 14342
- IOT
- UNTESTED
- Xbox One – Build 14393
- Device Portal | AVAILABLE (Dev Mode only)
- Authentication | Username + Password
- Known issues | Need Dev Mode enabled
Tutorials
Windows 10 Desktop build 14393+
IMPORTANT NOTE UPDATE! If Device Diagnostics HUB can’t connect to your PC, you need to download this tool to resolve a bug called “Localhost loopback”. Here’s the download link
- Go to Windows Settings > Update & Security > For developers (Click here to directly open the developers settings on your device)
- Select Developer Mode.
NOTE | You may need to download the Developer Mode from Windows Update. You’ll get notified when the installation gets completed.
- Enable the Device Portal. If the Device Portal switch returns automatically to an “off” state, please restart your PC and retry.
- Disable the authentication and confirm
- Take note of the IP address, especially the port number. if you’ve 192.168.1.100:50080, 50080 is the port number
- Open Device Diagnostics HUB.
- If Device Diagnostics HUB is running within the same PC:
- Go to the Device Portal Configuration section
- Select Connect to this device with a customized port number(the second option) and set the port number (if the ip is 192.168.1.100:50080, you’ve to write 50080)
- Press Try to connect
- If Device Diagnostics HUB is running within another device
- Go to the Device Portal Configuration section
- Select Connect to another device on LAN
- Write the IP Address that you can see within the Developers settings including the port number (Windows Settings > Update & Security > For developers)
- Press Try to connect
- If Device Diagnostics HUB is running within the same PC:
- DONE!
Windows 10 Mobile
- Go to Windows Settings > Update & Security > For developers
- Select Developer Mode
- Enable the Device Portal. You can choose to enable or disable the authentication.
- If authentication is OFF (This is the adviced option!)
- Every function is ready to use
- You’ll have to follow the configuration process only once
- Is less secure only within public WiFi networks. I advice you to disable the Device Portal and don’t enable the authentication.
- If authentication is ON
- You’ll need to get a passcode to log in the Device Portal.
- Nobody can access these informations from another device without permission.
- The configuration is pretty difficult and you may need to do the configuration process multiple times!
- You need a new passcode everytime you’ll close the app.
- Some data will refresh less frequently and some functions will not work!
- Meant for developers, power users and public WiFi areas
- Open Device Diagnostics HUB.
- If Device Diagnostics HUB is running within the same phone and authentication is OFF
NOTE | This is the default setting already applied to the app at installation.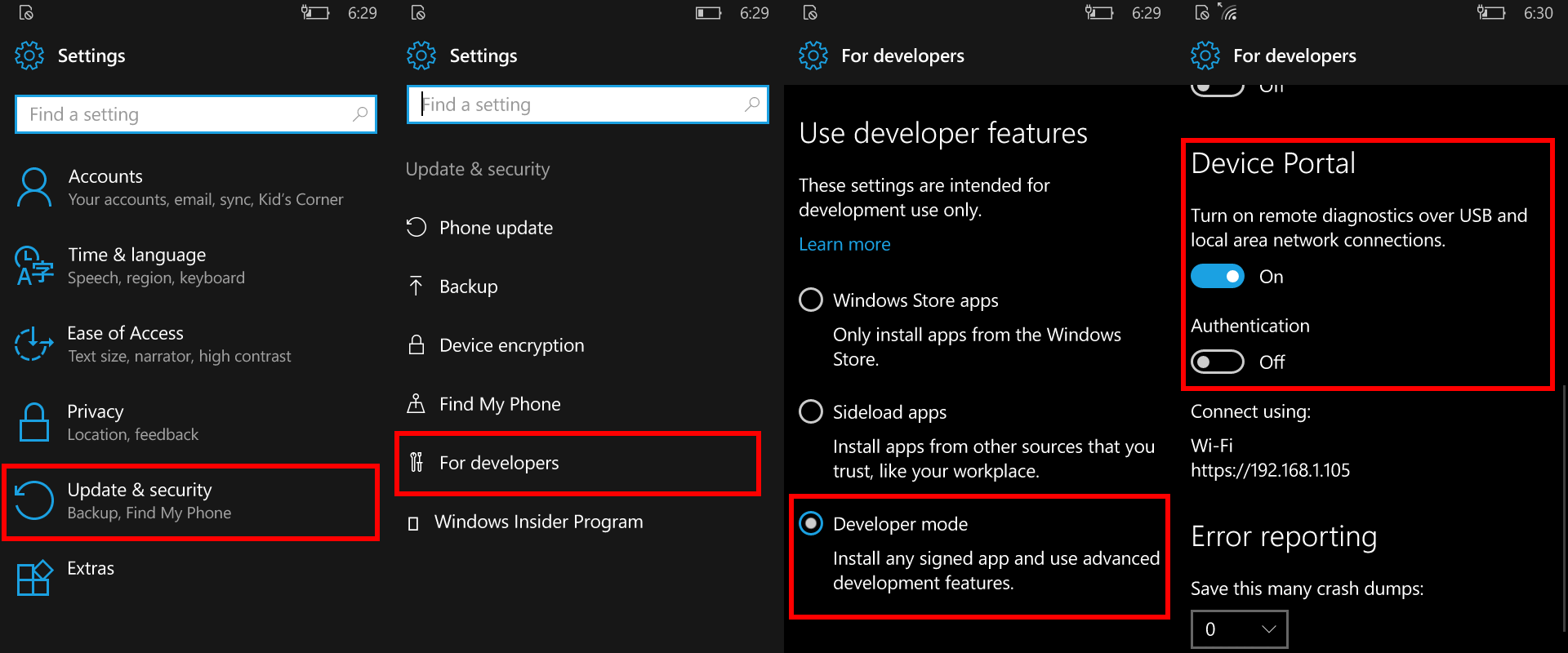
- Go to the Device Portal Configuration section
- Select Connect to this device (Default port)
- Press Try to connect
- If Device Diagnostics HUB is running within the same phone and authentication is OFF
- If Device Diagnostics HUB is running within another device (Useful if you want to remote monitor your phone) and authentication is OFF
- Open Device Diagnostics HUB on the device you want to use to monitor remotely your phone.
- Go to the Device Portal Configuration section
- Select Connect to another device on LAN
- Write the local IP Address of the device you want to monitor
- Press Try to Connect
- If Device Diagnostics HUB is running within the same phone and authentication is ON
- Open Device Diagnostics HUB.
- Without closing the app (press the start button), open Windows Settings > Update & Security > For developers and enable Device Discovery
- Press the Pair button and take note of the code (Case sensitive!). Do not press back button or close this page now!
- Using the multitasking view (Press and hold the back button), return to Device Diagnostics HUB.
- Go to the Device Portal Configuration section
- Select Connect to this device (Default Port)
- Press Try to connect
- Insert the Passcode
- If you’re on build 10586, choose to don’t remember, as there’s a bug within
If you’re on Redstone builds, choose to remember this device - Press Try to connect.You’ll get a confirmation message if everything was done as expected, instead, you’ve inserted the wrong passcode. You’ve to follow the configuration process again
IMPORTANT NOTE! If you’re getting an error message and you’re sure that you’ve done everything ok, try this:
- Go to the “for developers” page and get the authentication code. Press start and open Device Diagnostics HUB (Do not close the “for developers” page or you’ll loose the code.)
- From DDH, press “Connect to this device”. Be sure that the option “Do not remember this device” is active. Write the passcode and press “try to connect”. You’ll get an error message.
- Select “connect to this device with a custom port number” and again “connect to this device” and press “Try to connect”. The app will connect now!
- If Device Diagnostics HUB is running within another device (Useful if you want to remote monitor your phone) and authentication is ON
- On your Phone, from Windows Settings > Update & Security > For developers, enable Device Discovery
- Take note of the ip address
- Press Pair button. Take note of the code (Case sensitive!). Do not close this page!
- Open Device Diagnostics HUB on the device you want to use to monitor remotely your phone.
- Go to the Device Portal Configuration section and select Connect to another device on LAN
- Write the IP Address and press try to connect
- Write the passcode and press try to connect. You’ll get a confirmation message if everything was done as expected, instead, you’ve inserted the wrong passcode. You’ve to follow the configuration process again
- DONE!
This page will update with videos, more tutorials, FAQs and more!
[banner size=”300X250″]